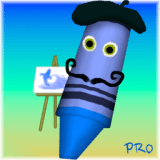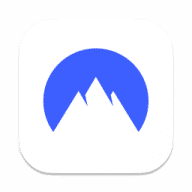Crayon Maestro overview
Crayon Maestro is a full-fledged wax crayon simulator lets you create art, whether a complete drawing or just a sketch, with a striking resemblance to its real life counterpart.
- Change and Adjust Size, Force, Color while Drawing
- Layers
- Dark Mode Support
- Touch Bar Support
- Wide Color Support
- Engine Based on Metal₁ (with 128-bit color and floating-point arithmetic)
- Developed with Swift₁
₁ Since version 4 (the code was completely rewritten).
ADJUST WHILE DRAWING
All the control knobs in the toolbar can be changed and adjusted while you draw, by using the number keys (1, 2, 3...) on your keyboard.
FULL SCREEN DRAWING
The Mac’s full screen mode is supported. You can remove the toolbar if you place the pointer on it and scroll toward the screen/window edge, or if you press the Tab key on your keyboard. To get it back, scroll inward from near the edge. You can also move the toolbar to the other side by scrolling it in that direction, or by pressing Shift-Tab.
ZOOMING, PANNING, ROTATING
On a trackpad, you can pinch to zoom, and use the rotation gesture to rotate the picture. Scroll over the picture to pan. On the keyboard, use the Arrow keys (pan) and - + buttons (zoom). Use the Space key or the smart zoom gesture to reset zoom, pan, and rotation. Again to go back.
LAYERS
Everything from selecting a layer to adding new ones can be done in the Layer Control. To open the Layer Control, click the button that has a mountain/house/flower (symbolizing the selected layer).
- Flower = topmost layer
- House = any layer in-between
- Mountain = bottom-most layer
You can also change the color of the paper beneath the layer(s), by clicking "Paper Color".
COLORS
There’s a scrollable palette, where you can pick colors, as well as store new ones. To edit any palette section, right-click on a color in it, and a menu will appear.
Adjacent to the palette are three control knobs that adjust the hue, saturation, and brightness of the current color. Note that you can adjust the color while you draw!
The Current Color button is the large colored rectangle next to the knobs. Clicking this button brings up a menu with some options, including "Eyedropper".
What’s new in version 6.1
Updated on Aug 10 2023
- Improved: Animations when toggling dial size, editing the palette.
- Improved: The scroll position of the palette is now remembered when switching to “Work in Progress” and back.
- Improved: Slightly less glare on the buttons.
- Improved: Changed some of the bottom row buttons in “Work in Progress”.
- Fixed: A few (potential) memory leak issues.
- Fixed: Sometimes when hiding and then unhiding the toolbar, the picture would move.
- Fixed: Some minor graphics glitches.
- Fixed: Improved stability.
- Fixed: Some minor Undo description issues.
- Improved: Misc. additional things.
- Fixed: Misc. additional issues.
Information
App requirements
- Intel 64
- Apple Silicon
- macOS 10.14 or later
(0 Reviews of )
Comments
User Ratings